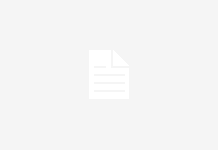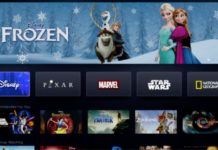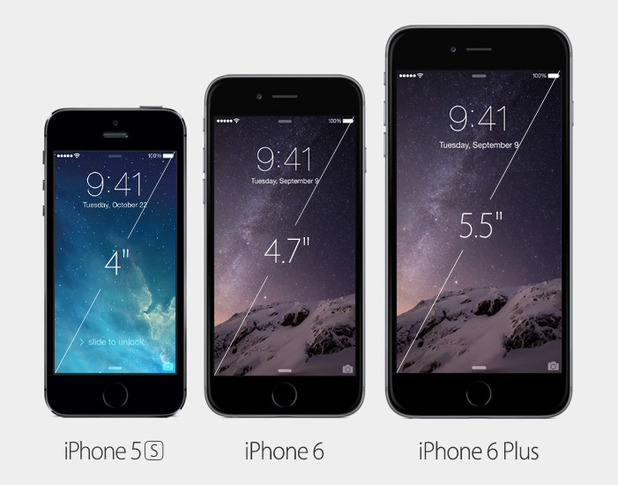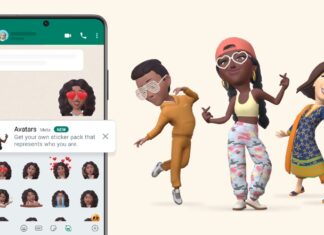Switched to a Mac from Windows recently and don’t know how to go about it? Here is a guide with some helpful Mac shortcuts.
There are many people who are shifting to a Mac from Windows and do not know how to use the system well. Through this article, we will take you through the shortcuts that might make your life easier.
1. Copy Paste everything
CONTROL + COMMAND + V
Everyone knows basic copy and pasting shortcuts like COMMAND + C for copying and COMMAND + V for pasting the selected texts, but what you might not know is when you press CONTROL + COMMAND + V, It pastes the text without including its formatting. So the next time you want to copy and paste text that has been formatted, use this shortcut and save time.
2.Paste to match.
COMMAND + OPTION + SHIFT + V
Unlike the previous situation, if you want too paste selected text on to a document which is already formatted, this shortcut pastes the text and formats it to the style of the text being used. This makes it look same as the text that you’ve been using and no one would know.
3. Writing too much?
OPTION + D
If you write fast and long words, then this shortcut could become your savior. Instead of keeping the Delete key pressed forever to get rid of the long mistyped word or accidentally deleting more than desired, OPTION + D will quickly delete entire words making it faster and precise.
4. Delete like you are used to.
CONTROL + D
Many who have recently made a switch from Windows to Mac, face issues with the delete key on the Mac keyboard. The delete key on a Mac doesn’t quite function like the delete key on a Windows keyboard; instead it functions like the Backspace key. CONTROL + D deletes text from the right of the cursor, working like the delete key you are used to on a Windows
5. Word Problems?
CONTROL + COMMAND + D
When you do not know the meaning of a word or whether it would be appropriate to use a word in a sentence, just type it out and select it and hit this shortcut. CONTROL + COMMAND + D will define the word for you. An easy way to look up the dictionary!
6. Screenshot this!
COMMAND + SHIFT + 4 + DRAG
To capture a screenshot on Windows all you had to do was press FUNCTION + PRINT SCREEN, On a Mac, to do the same you would have to press COMMAND + SHIFT + 3. Although if you only want to capture a selected area of the screen, press COMMAND + SHIFT + 4 then DRAG the cursor over the region you want to select. You can hold the SPACEBAR to move this selected region, use shift to alter the size of the selected regions and hold OPTION key for center-based resizing of the region.
7. Privacy Invasion?
COMMAND + W
For when people catch you off-guard doing something that you shouldn’t be online, COMMAND + W instantly closes the current tab on your web browser. This becomes really helpful, especially at work, when your boss passes by.
8. Trying to impress your boss?
COMMAND + H
Let’s face it, sometimes work gets boring and before you know it you’ve opened more than one tab wandering off in to the vast web world browsing through everything apart from work. In this situation, COMMAND + W might not be so helpful, so press COMMAND + H which will hide the current application and all of its windows.
9. Control Freak?
OPTION + SHIFT + F11 & OPTION + SHIFT + F12
If you are a bit choosey or particular about your computer’s volume, then use OPTION + SHIFT + F11 to lower or OPTION + SHIFT + F12 to raise the volume in smaller proportions than the typical volume symbols. This will give you more control and also your desired volume.
10. Working too hard?
CONTROL + OPTION + COMMAND + EJECT
Been spending way too many hours on your computer? Or you just need to get out of the screen and grab some fresh air, Just press CONTROL + OPTION + COMMAND + EJECT to instantly shut down your computer without asking for a confirmation. Be sure to save everything before you use this.
Photo Credits